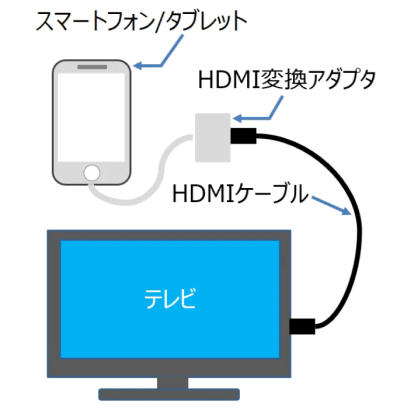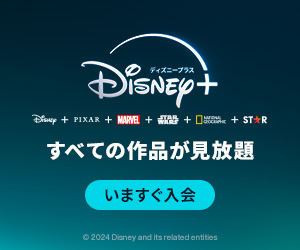※PR:本ページはプロモーションが含まれています。
U-NEXTのライブ配信をテレビで視聴したい!
そんな人のために、スマホ・パソコンの画面をテレビの画面に出力する方法を紹介しています。
出力方法は簡単!しかも数千円程度の費用で大画面・高画質のテレビでより臨場感のあるライブを楽しめます。
このやり方は、音楽のライブ配信だけではなく、U-NEXTや他の動画配信サービス(VOD)、「YouTube」などの視聴にも利用することができます。
目次
Android TV(アンドロイドテレビ)搭載のテレビ
Android TV(アンドロイドテレビ)とは、Googleが提供しているネット機能が付いたテレビです。
| Android TV搭載のテレビ |
|
|---|
Android TV(アンドロイドテレビ)搭載のテレビなら、U-NEXTアプリをダウンロードすればOK!
ライブ配信の視聴はもちろん、U-NEXTで配信中の動画の視聴もできます。(U-NEXTの会員登録は必要)
U-NEXTのほかにも、dTV、Hulu、Amazonプライムビデオ、Netflixなどの動画配信サービスも視聴できます。(※テレビによって視聴できる動画配信サービスは異なるので確認しましょう。)
Android TVのメリットは、Amazon Fire TVやChromecast、HDMIケーブルなどの接続を必要としない点です。
でも、ライブ配信を視聴するためだけにAndroid TV搭載のテレビを購入するのは、ちょっとコストがかかり過ぎてしまいます。
今後、テレビの買い替えをする際にAndroid TV搭載のテレビを購入するくらいでいいと思います。
Android TV搭載のデバイス
テレビ以外でもAndroid TVが搭載されている下記のデバイスならU-NEXTのライブ配信を視聴できます。
- シャープネットプレーヤーAN-NP40
- PIXELA Smart Box
- PIXELA 4K Smart Tuner
- popIn Aladdin(プロジェクタ)
- Anker Nebula Capsule II(プロジェクタ)
- Chromecast with Google TV
パソコンの画面をテレビに表示させる
パソコンとテレビをHDMIケーブルでつなぐだけで、パソコンの画面をテレビに映すことができます。
パソコンとテレビのそれぞれにHDMIの接続口があればOK!
最近では、テレビにHDMIの接続口がついているのは当たり前ですが、テレビのリモコンで入力切替をしてHDMIと表示されれば、HDMIの接続口はあります。あとは、テレビの側面や裏面を見てもらえば、HDMIの接続口が見つかるはずです。(場所は機種によって異なります。)
接続の手順(例:Windows)
- パソコンとテレビの電源を切っておく
- パソコンとテレビをケーブルで接続
- テレビの電源を入れる
- テレビの入力をHDMIに切り換える
- パソコンの電源を入れる
- 画面右下にある「アクションセンター」アイコンをクリック
- 「表示」をクリック
- 「PC画面のみ」「複製」「拡張」「セカンドスクリーンのみ」から表示方法を選択する
表示方法は好みや状況に応じて選択してください。
- OS・ブラウザは最新バージョンへアップデートすること
- パソコン・テレビ・HDMIケーブルがHDCP(HDCP2.2以上を推奨)に対応していること
ライブ配信を視聴する場合、必ず事前にテスト動画を再生し動作確認をしておきましょう。(U-NEXTの公式サイト内で確認できます。)
Androidスマホ/タブレットの画面をテレビに表示させる
Androidスマホ/タブレットの画面をテレビに表示させる方法は次の2つになります。
fa-check-circleHDMIケーブルを接続する
fa-check-circleChromecastで出力する
HDMIケーブルを接続する
Androidスマホ/タブレットとテレビをHDMIケーブルとHDMI変換アダプタで接続します。
- デバイスに対応したHDMI変換アダプタ
- HDMIケーブル
※テレビ・デバイス・HDMI変換アダプタがHDCP対応(HDCP2.2以上を推奨)であること
接続順
Androidモバイルデバイス⇔HDMI変換アダプタ⇔HDMIケーブル⇔テレビ
- OS:最新バージョン(Android5.0以上)
- アプリ:最新バージョン
Chromecastで出力する方法
- Chromecast
- テレビ
手順
- Chromecastをセットアップ
- Chromecastを接続したWi-Fiを確認
- 2と同じWi-FiにiPhone/iPadを接続
- アプリ上でキャストアイコンをタップ
- Chromecastに接続
※ライブ配信の再生はバージョン4.7.5以上のアプリが必要です。
iPhone/iPadの画面をテレビに表示させる
iPhone/iPadでライブ配信の画面をテレビに表示させる方法は次の2つがあります。
fa-check-circleChromecast
fa-check-circleAirPlay
Chromecastで出力する方法
- Chromecast
- テレビ
手順
- Chromecastをセットアップ
- Chromecastを接続したWi-Fiを確認
- 2と同じWi-FiにiPhone/iPadを接続
- アプリ上でキャストアイコンをタップ
- Chromecastに接続
※ライブ配信の再生はバージョン4.9.0以上のアプリが必要
AirPlayで出力する方法
- Apple TV とテレビ
- AirPlay2対応のスマートテレビ
(※上記のどちらかが必要です。)
手順
- AppleTVとテレビをHDMIケーブルで接続
- AppleTVを接続したWi-Fiを確認
- 2と同じWi-FiにiPhone/iPadを接続
- 再生画面に表示されるAirPlayアイコンをタップ
※AirPlay2対応のスマートテレビの場合は手順2から行います。
- OS:最新バージョン(iOS11以上)
- アプリ:最新のアプリへアップデート
iPhone/iPadは、HDMIでテレビへ接続する方法ではOSが原因でエラーが発生する場合があります。
ドラマや映画、アニメなどの動画は、iPhone/iPadとテレビをHDMIケーブルとHDMI変換アダプタを接続して視聴できますが、ライブ配信は視聴できない場合があるので注意しましょう。
メディアストリーミング端末とテレビをつなぐ
メディアストリーミング端末をテレビにつなげば、動画配信サービスの作品を視聴できます。
| U-NEXTのライブ配信を視聴できる端末 |
|
|---|
接続方法は簡単!テレビのHDMIの接続口に端末を差し込み、Wi-Fiにつなげるだけです。
| ライブ配信に非対応の端末 |
|
|---|
PS4・Chromecast・AppleTVは、U-NEXTのドラマや映画、アニメなどの動画は視聴できますが、ライブ配信は視聴できないので注意しましょう。
ただしChromecastは、先ほど解説したようにスマホ・タブレットから操作すれば、ライブ配信を視聴することができます。
まとめ
最後に、U-NEXTのライブ配信をテレビで視聴する方法をまとめると、まずインターネット(Wi-Fi)環境が整っていることを前提に、次のデバイスで視聴できます。
fa-check-circleAndroid TV搭載のテレビ
fa-check-circleAndroid TV搭載のデバイス
fa-check-circleパソコンとテレビをHDMIケーブルでつなぐ
fa-check-circleスマホ・タブレットをHDMIケーブルとHDMI変換アダプターでつなぐ
fa-check-circleAmazon FireTV Stickを利用する
fa-check-circleChromecastをスマホ・タブレットから操作する
Amazon FireTV StickやChromecastのデバイスの購入には、数千円ほどかかりますが、接続や操作が簡単でさまざまな動画配信サービスやYouTubeの視聴にも利用できます。
U-NEXTのライブ配信については、Amazon FireTV Stickの方が接続が簡単です。
あとは、自宅の視聴環境にあう方法を選んでください。
どの方法であっても、視聴を環境を整えるためにデバイスやケーブルの購入は必要になりますが、いったん揃えれば、今後いろんな動画をテレビの大画面で楽します。