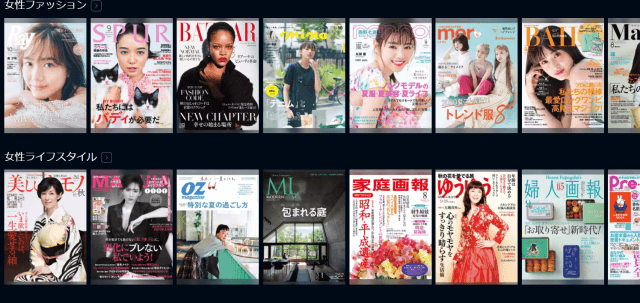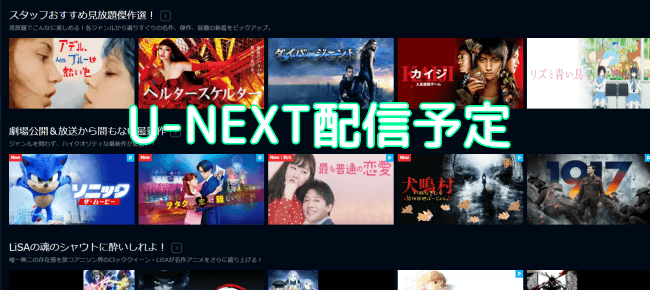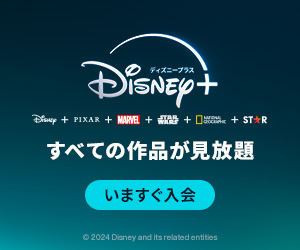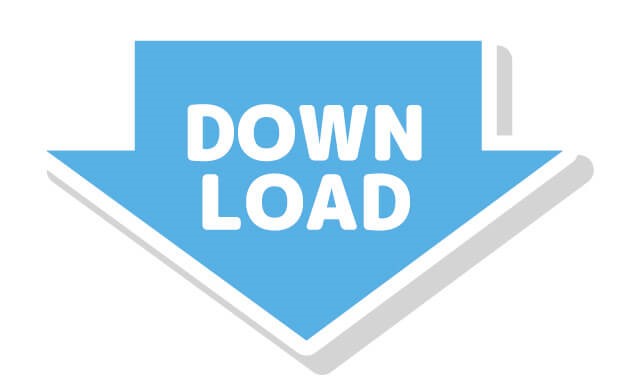
Huluでは、動画をダウンロードして楽しむことができます。
動画の再生は、Wi-Fiに接続しながらのストリーミング再生になりますが、ダウンロード機能を併用すれば、よりHuluを楽しむことができます。
ここでは、Huluのダウンロード機能の使い方と注意点をまとめています。ダウンロード機能を使いこなして、快適にHuluの視聴を楽しんでください。
目次
Huluのダウンロード機能のメリット
- ネット環境なしでもデータ通信量を気にせず、動画を楽しめる
- 動画が途中で止まる心配がない
- ダウンロードした動画は同時視聴ができる
ネット環境がない場所でも動画を楽しめる
ネットにつながっていない場所でも、データ通信量を気にせずに動画を視聴できるのがダウンロード再生のメリットです。
Wi-Fiに接続しているところでダウンロードをすれば、あとは通信量を気にせず、オフライン環境でも動画を視聴できます。外出中の空き時間の暇つぶしにピッタリ!
動画が途中で止まる心配がない
ストリーミング再生中に何回も動画が止まったり、クルクルするとイライラしますよね。
全然、楽しめない!!
その点、ダウンロード再生は、ネットの環境に左右されずに快適に視聴することができます。
ダウンロードした動画は同時視聴ができる
Huluでは、1アカウントにつき複数のデバイスでの同時視聴が禁止されています。
例えば、パソコンでストリーミング再生中に、スマホなど他のデバイスで視聴することは規約違反になりますが、実は同時視聴する方法があります。もちろん、規約違反なしで!
ストリーミング再生とダウンロード再生の組み合わせなら同時視聴が可能
- ダウンロード再生1台+ストリーミング再生1台
- ダウンロード再生2台+ストリーミング再生1台
Huluでは、ダウンロードできるデバイス数は、1アカウントにつき2台までなので、ダウンロード再生を利用すれば、最大で3台のデバイスで同時視聴ができます。
Huluで動画をダウンロードする時の注意点
ダウンロード機能はとても便利ですが、いくつか注意点もあります。
- パソコンにはダウンロードできない
- 1アカウントでダウンロードできるデバイスは2台まで
- 動画のダウンロード数には上限がある
- ダウンロードできない動画もある
- ダウンロードした動画の視聴期限は30日間
パソコンにはダウンロードができない
Huluでは、パソコンはダウンロード機能に対応していません。ダウンロード機能は、Huluアプリに対応しているスマホ・タブレットでしか使えません。
| ダウンロード機能 対応機器 |
Android スマートフォン/タブレット →バージョン5.0 以降 iPhone/Pad/iPod touch →バージョン10.3 以降 Amazon Fire タブレット |
|---|
1アカウントでダウンロードできるデバイスは2台まで
1アカウントにつき、最大2台のデバイスまでダウンロードできます。
別のデバイスでダウンロードを利用したい場合には、それまで使っていたデバイスの利用を中止する必要があります。
- ブラウザ経由でウェブサイトのHuluにログイン
- ダウンロード管理を選択
- 利用中止するデバイスの「この視聴機器のダウンロード利用を中止する」を選択
動画のダウンロード数には上限がある
1アカウントにつき25本までダウンロード保存が可能となっています。
アカウントを共有しているデバイスが2つある場合、両方のデバイスで合わせて25本になります。
Aデバイスで15本ダウンロード済みの場合、Bデバイスは10本までしかダウンロードできない
ダウンロードできる数は、マイリストから確認できます。
ダウンロードできない動画もある
すべての動画がダウンロードできるわけではありません。
権利等の関係上、ダウンロード不可の動画もあります。ダウンロードできない動画の見分け方は簡単です。ダウンロードボタンのない動画は、ストリーミング再生のみとなります。
ダウンロード動画の視聴期限は30日間
ダウンロードした動画の保存期限は最大30日間です。
30日を過ぎると、視聴できなくなりますが、もう1度ダウンロードすれば、視聴できるようになります。
ただし、1度でも再生すると視聴期限は48時間になります。途中まで観て、続きは後でと思っている場合、48時間を経過すると視聴できなくなるので注意しましょう。
その場合は、インターネットに接続した状態でアプリを起動すると視聴期限が更新されて、再び観ることができるようになります。
Huluで動画をダウンロードする方法
- 動画の右側にあるダウンロードのボタンをタップする
※ダウンロードボタンのない作品はダウンロード不可です。 - ダウンロードが完了すると、ダウンロードボタンがチェックボックスに変わる
ダウンロードの設定方法
ダウンロード時の詳細設定は、マイリスト→ダウンロード設定から行えます。
画質の設定
高画質・バランス・標準画質の3段階で設定できます。
Wi-Fi接続時だけ有効
Wi-Fi接続時にしかダウンロードしないという設定です。
オンにしておくと、Wi-Fiに接続している時しかダウンロードしないので、うっかりデータ通信を使ってダウンロードしてしまうことを防ぎます。
自動削除
オンにしておくと、視聴済みの動画は自動で削除されます。
ダウンロード本数は25本の制限があるので、繰り返し見るつもりがない場合はオンにしておくといちいち削除する手間が省けます。
ダウンロードした動画の再生方法
ダウンロードした動画は、アプリバージョンによって保存先が違います。
Huluアプリのトップ画面に[fa-bars]の表示なし
- ホーム画面下部のマイリストを選択
- ダウンロードを選択
- ダウンロード済みの動画から観たい作品を選択
Huluアプリのトップ画面に[fa-bars]の表示あり
- ホーム画面端のメニューボタン[fa-bars]を選択
- ダウンロードリストを選択
- ダウンロード済みの動画から観たい作品を選択
と安心する前に1つ注意する点があります。
ダウンロードした動画の削除方法
ダウンロードした動画を削除する場合、再生と同じくアプリバージョンによって操作が違います。
Huluアプリのトップ画面に[fa-bars]の表示なし
- ホーム画面下部のマイリストを選択
- ダウンロードリストを選択
- ダウンロード済みの動画の一覧が表示されるので、削除したい動画を左にスワイプする
- 「選択した作品をダウンロードリストから削除します。よろしいですか?」が表示される
- 「はい」を選択
Huluアプリのトップ画面に[fa-bars]の表示あり
- ホーム画面端のメニューボタン[fa-bars]を選択
- ダウンロードリストを選択
- 削除したい動画を左にスワイプする
まとめ
Huluのダウンロードのやり方とダウンロード時の5つの注意点をまとめました。
ダウンロードの操作自体は、ほぼ直感的にできますが、もしわからないことがある時にはこちらを参考にして下さい。
ダウンロード機能を活用して、外出先のスキマ時間で動画を楽しみましょう~♪
fa-arrow-downHulu2週間無料トライアルfa-arrow-down