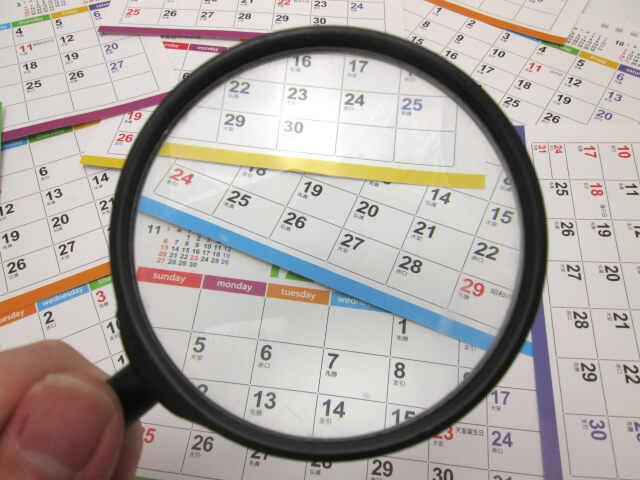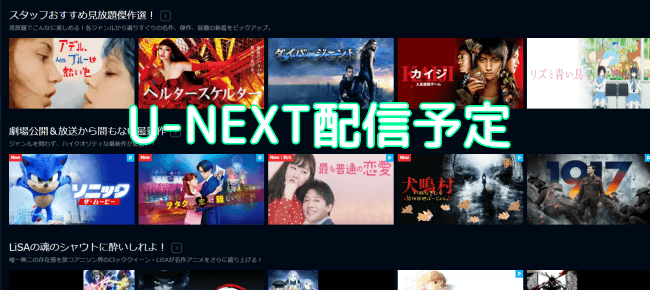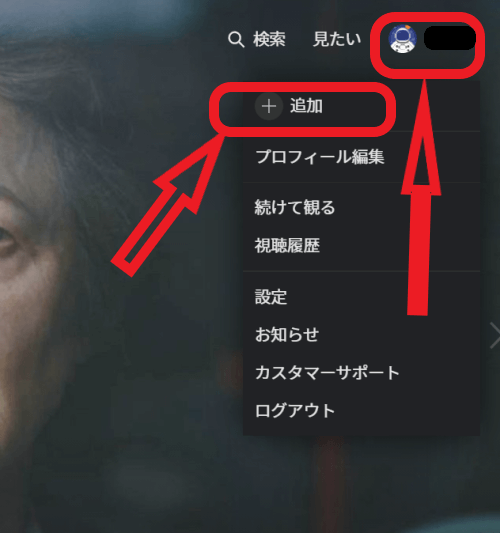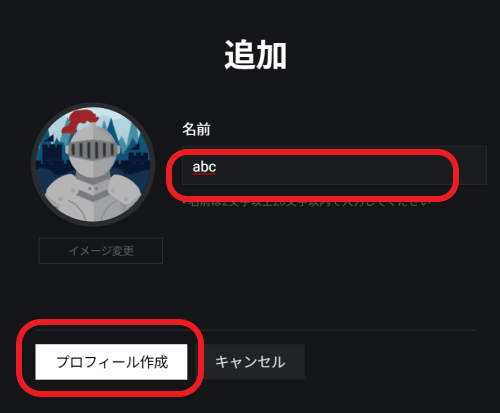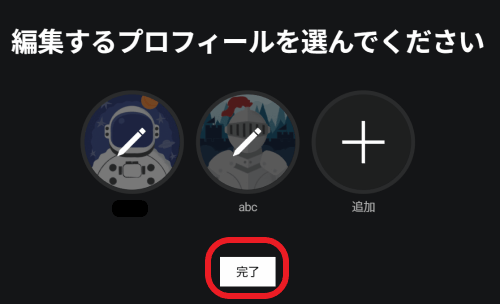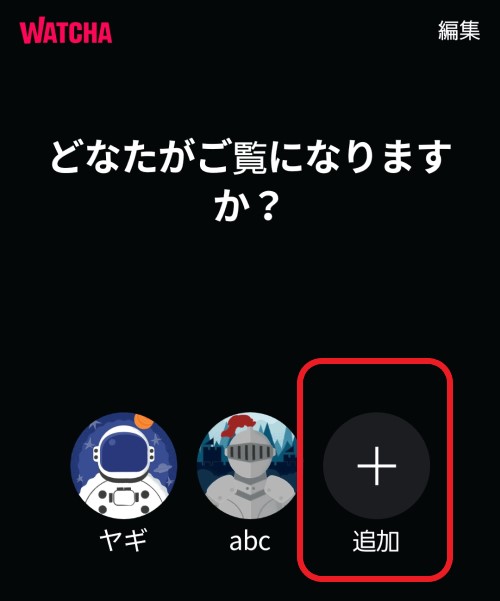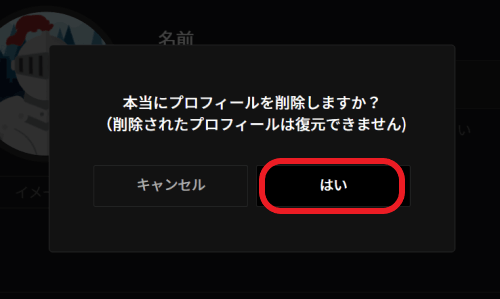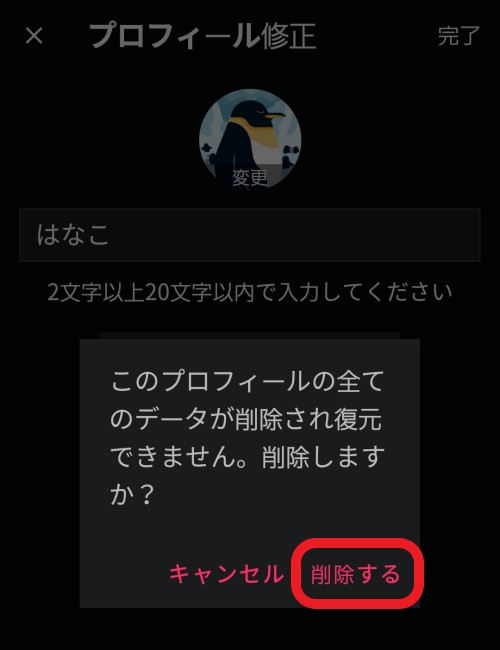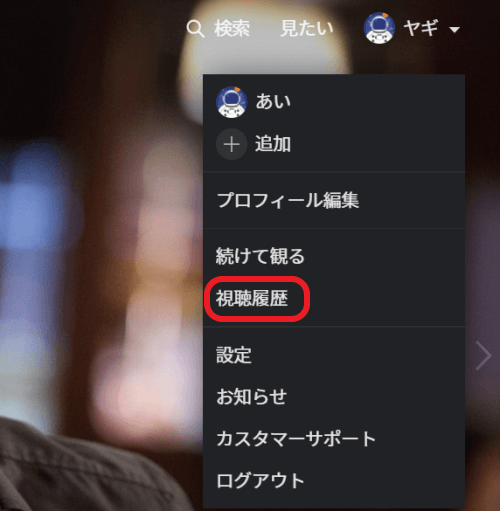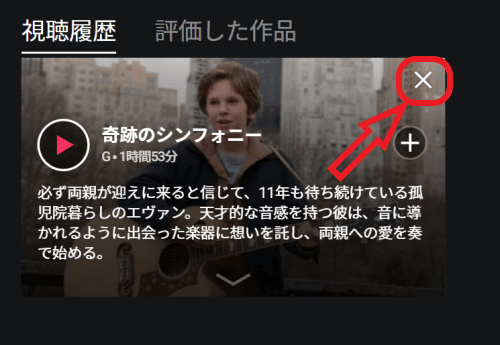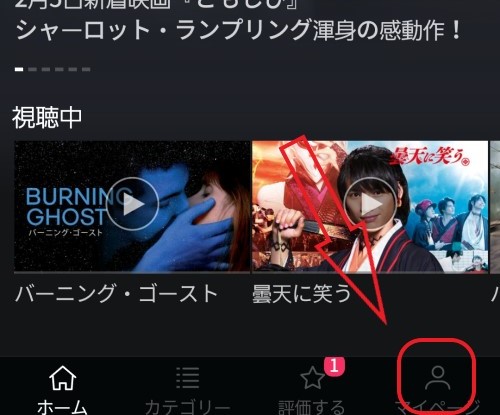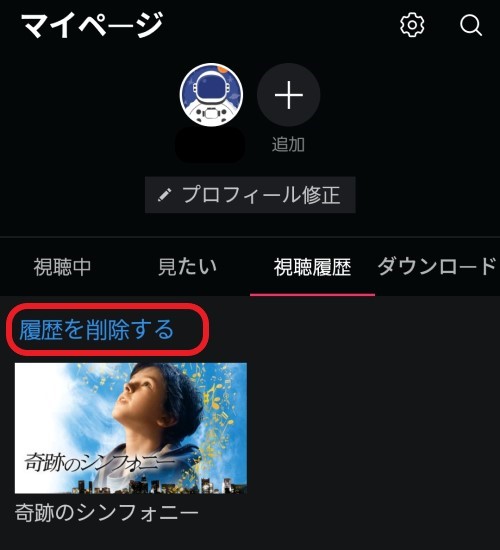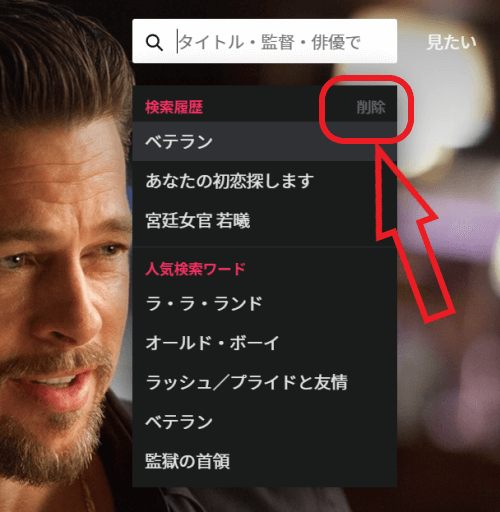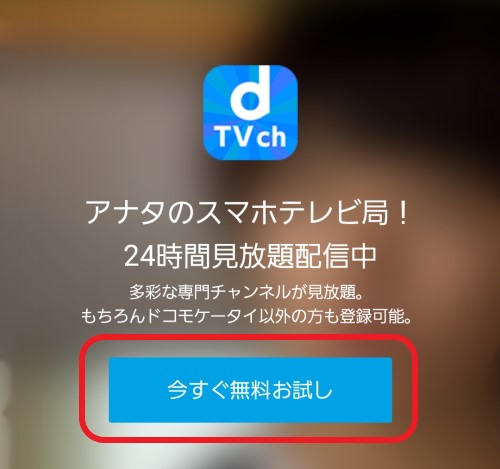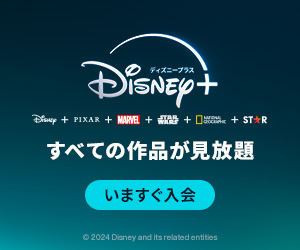WATCHA(ウォッチャ)は、映画ファンのための動画配信サービス
すべての作品が見放題の定額制サービスなので隠れた名作に出会える可能性が大です。
せっかくなら家族で利用したい人もいるはず
WATCHA(ウォッチャ)は家族でアカウント共有できるの?
複数のデバイスから同時視聴はできるの?
アカウント共有・同時視聴ができます。
WATCHA(ウォッチャ)は、ベーシック/プレミアムの2プランがあります。アカウントの共有や同時視聴の機能が必要な場合は、プレミアムプランがオススメ
- 1アカウントを家族で共有できる
- 4台まで同時視聴が可能
WATCHA(ウォッチャ)では、基本アカウント(契約者のアカウント)に対して、最大3人までプロフィールを追加することができます。
ただし、プロフィールを追加ができるのは「プレミアムプラン」だけ
また「プレミアムプラン」は、4台まで同時視聴ができます。
家族4人までなら、アカウントを共有し、それぞれのデバイスで好きな時間に自分の見たい映画を視聴できます。
プレミアムプランの月額料金は1,320円(税込)なので、1人当たりのコスパは330円!低価格で映画の見放題が楽しめます。
ベーシックプランは、アカウントの共有と同時視聴はできません。
目次
ベーシックプランとプレミアムプランの違い
WATCHA(ウォッチャ)のベーシックとプレミアムプランの違いをまとめました。
| ベーシックプラン | プレミアムプラン | |
|---|---|---|
| 月額料金 | 869円(税込) | 1,320円(税込) |
| 同時視聴 | 1台 | 4台 |
| ダウンロード上限数 | 5作品 | 100作品 |
| 対応デバイス | パソコン/スマホ/タブレット/テレビ | パソコン/スマホ/タブレット/テレビ |
| 画質 | フルHD | フルHD |
WATCHA(ウォッチャ)でプロフィールを追加する方法
パソコンで追加する
- ブラウザ経由でWATCHA(ウォッチャ)の公式サイトにログイン
- 右上のアイコンにカーソルをおき、+追加をクリックする
![]()
- 「編集するプロフィールを選んでください」で「+追加」をクリックする
![]()
- 名前を入力後、プロフィール作成をクリック
![]()
- 完了をクリックすれば、プロフィールの追加完了
![]()
アイコンの画像は好みの画像に変更できます。
スマホからの変更方法
- WATCHAアプリを開く
- 「どなたがご覧になりますか?」で「+追加」をタップする
![]()
- 追加するプロフィール名を入力後、完了をタップ

プロフィールを切り替える方法
パソコンでの切り替え方法
- 右上のプロフィールアイコンにカーソルをおく
- 切り替えたいプロフィール名をクリックする
![]()
スマホでの切り替え方法
- WATCHAアプリを開く
- 「どなたがご覧になりますか?」で、切り替えたいプロフィール名をタップする
![]()
追加したプロフィールを削除する方法
パソコンでプロフィールを削除する
- ブラウザ経由でWATCHA(ウォッチャ)の公式サイトにログイン
- 右上のプロフィールアイコンにカーソルをおき、プロフィール編集をクリックする
![]()
- 編集するプロフィールを選ぶ
![]()
- プロフィール修正画面の右下「×このプロフィールを削除する」をクリックする
![]()
- 「本当に削除しますか?」と表示されるので「はい」をクリックする
![]()
- 削除完了
スマホでプロフィールを削除する
- WATCHAアプリを開き、右上の編集をタップする
- 修正するプロフィールを選びます
![]()
- プロフィール修正画面の「×このプロフィールを削除する」をタップする
![]()
- 「削除しますか?」と表示されるので「削除する」をタップする
![]()
アカウントの追加&削除の手順は以上です。ここからは、アカウントの共有でよくある疑問点について解説します。
WATCHA(ウォッチャ)のQ&A
一緒に住んでいない家族でもアカウントの共有はできるの?
できます。同じ家に住んでなくても、プロフィールを追加すれば共有することができます。
1人暮らしの子供さんや単身赴任中のお父さんがいる家庭でもWATCHA(ウォッチャ)の共有ができます。
友達とアカウント共有はできるの?
WATCHA(ウォッチャ)では、家族以外の人とのアカウント共有を禁じてないので、友達とのアカウント共有も可能です。
ただし、月額料金の請求は契約者にきます。
毎月、友達から月額料金をもらう手間などを考えると、やはりアカウント共有は家族内にとどめておいた方がいいでしょう。
また、WATCHA(ウォッチャ)では、プロフィールごとにカギをかけることができないので、視聴履歴などを簡単に覗かれてしまいます。
友達とアカウント共有する場合は、リスクを承知した上で、トラブルにならないように事前にしっかりと相談しておきましょう
プロフィールごとにメールアドレスを設定したい
追加作成したプロフィールに、それぞれ別のメールアドレスを設定することはできません。
追加したプロフィールを基本プロフィールに変更したい
追加で作成されたプロフィールを、基本プロフィール(契約者プロフィール)に変更することはできません。
視聴履歴はプロフィールごとに保管される?
WATCHA(ウォッチャ)では、アカウントを共有しても、視聴履歴はプロフィールごとに保管されるので、他のプロフィールの視聴履歴とごちゃ混ぜになる心配はありません。
ただし、プロフィールごとにパスワードの設定できないので、視聴履歴はユーザー同士で閲覧できます。
視聴履歴を見られたくない場合は?
解決策として、その都度視聴履歴を削除するしかありません。
視聴履歴を削除する方法
視聴履歴を削除する方法は、パソコンとスマホでは少し違います。
パソコンで視聴履歴を削除する方法
- ブラウザ経由でWATCHA(ウォッチャ)の公式サイトにログイン
- 右上のプロフィールアイコンにカーソルをのせ、視聴履歴をクリック
![]()
- 削除したい作品にカーソルをのせ、右上の×印をクリックする
![]()
スマホで視聴履歴を削除する方法
- WATCHA(ウォッチャ)を開き、「マイページ」をタップする
![]()
- 視聴履歴をタップする
![]()
- 「履歴を削除する」をタップ
![]()
- 削除したい作品をタップしてチェックを付けたら、ゴミ箱マークをタップする
![]()
アカウント共有で検索履歴は残るの?
WATCHA(ウォッチャ)を、パソコンで利用すると検索履歴が残ります。
プロフィールを切り替えても、検索履歴は残ったままで、すべてのプロフィールで検索履歴は共有されてしまいます。(※WATCHAアプリでは、検索履歴は残りません。)
検索履歴を知られたく人は、こまめな削除をオススメします。
検索履歴の削除方法
- 虫眼鏡マークをクリックする
![]()
- 検索履歴の右横の削除をクリックする
![]()
子供のための視聴制限・年齢認証はできるの?
残念ながら、プロフィールごとに視聴制限や年齢認証を設定する機能はありません。
契約者のプロフィールに従うため、契約者が成人の場合、他のプロフィールでもR-指定作品を視聴できます。
逆に、契約者が未成年なら、他のプロフィールもR-指定作品の視聴を制限されてしまいます。
家族で安心して動画を楽しむために「視聴制限・年齢認証」は必須の機能かなと思っています。
WATCHA(ウォッチャ)は、サービス開始から日が浅いため、今後、「視聴制限・年齢認証」機能の装備に期待したいところです。
まとめ
WATCHA(ウォッチャ)では、プレミアムプランならば、4人までアカウントの共有・同時視聴ができます。
最後に、アカウントを共有した場合のメリット・デメリットをまとめました。
- 最大4台まで同時視聴が可能
- プロフィールごとに視聴履歴の管理ができる
- プロフィールごとに作品の好みやオススメが表示される
- プロフィールごとにメールアドレス・パスワードの設定ができない
- プロフィールごとに視聴制限・年齢認証ができない
- パソコンでは検索履歴が全プロフィールで共有されてしまう
アカウントの共有のメリットは、最大4人で利用すれば、1人当たりのコスパが実質330円(税込)になることです。
プロフィールごとのプライバシーは守られないのが残念ですが、履歴自体は簡単に削除できるので、人に見られたくない作品は忘れずに消しましょう。
また、WATCHA(ウォッチャ)では、新しい機能を「お問い合わせ」から提案することができます。欲しい機能があれば、どんどん提案してみましょう。
WATCHA(ウォッチャ)は、料金を気にしないで、思う存分映画を視聴したい人にオススメの動画配信サービス
まずは1か月無料で試すことができます。