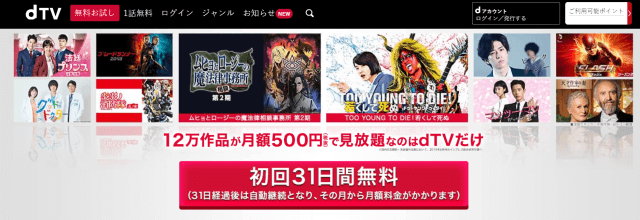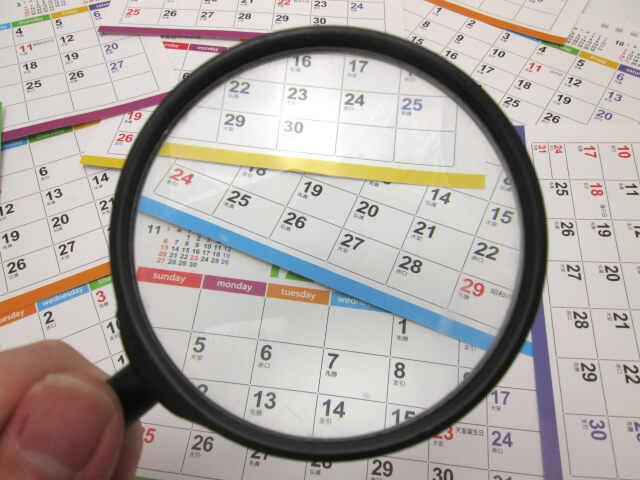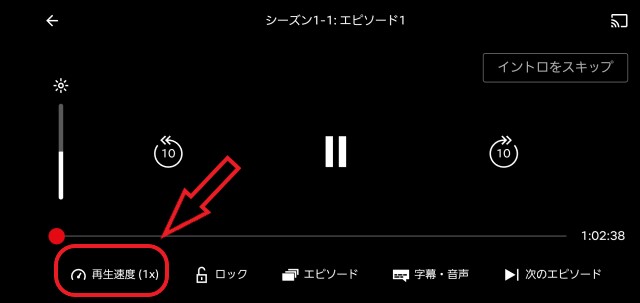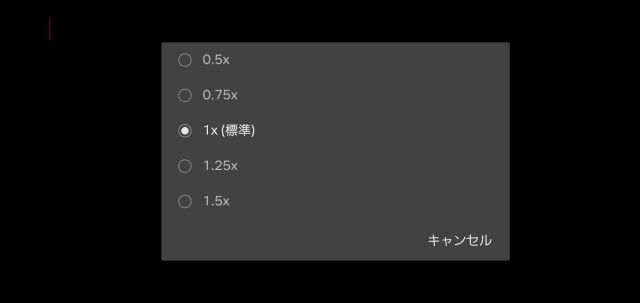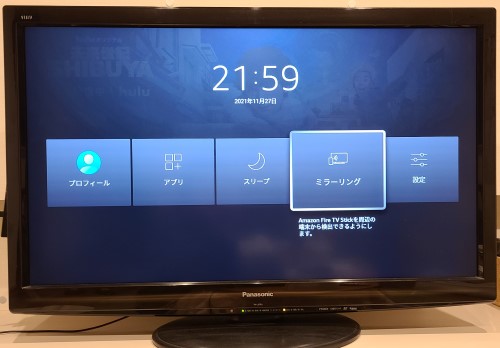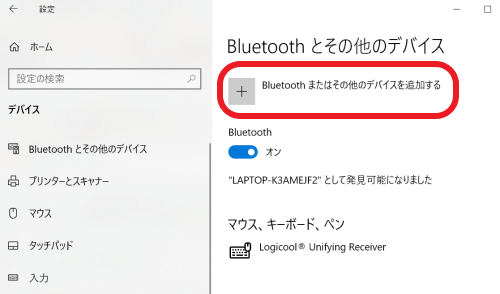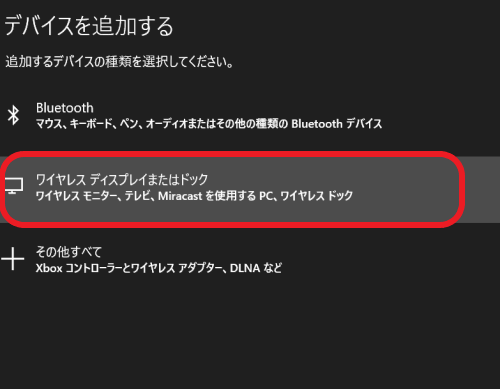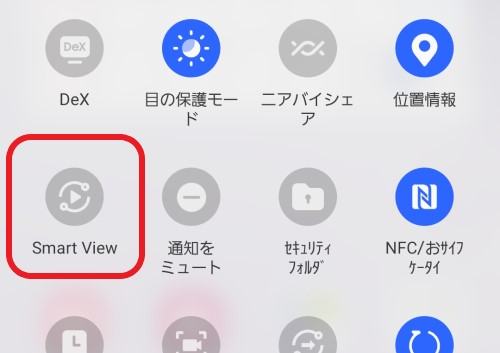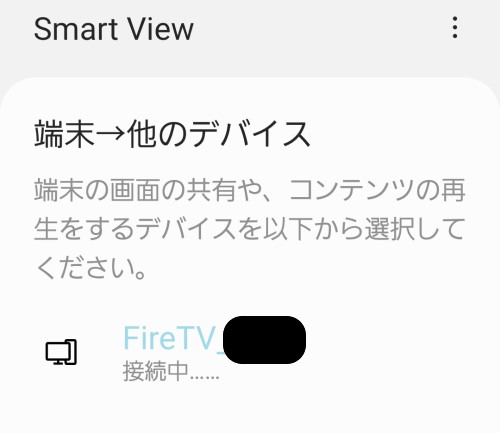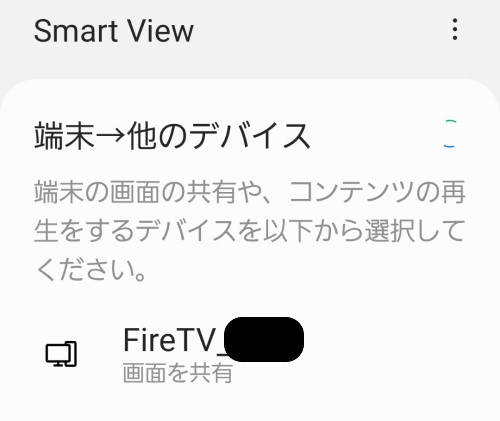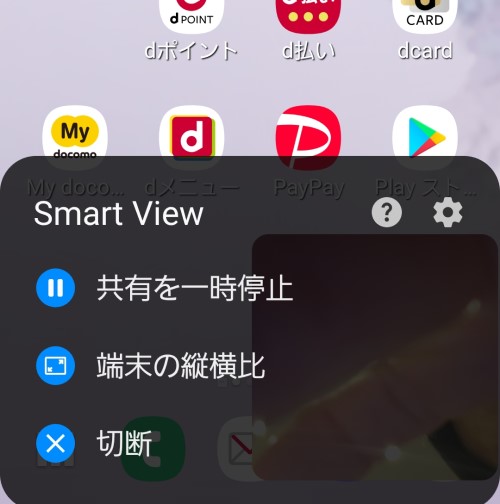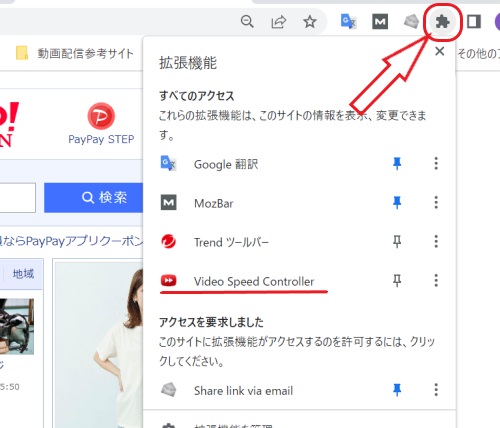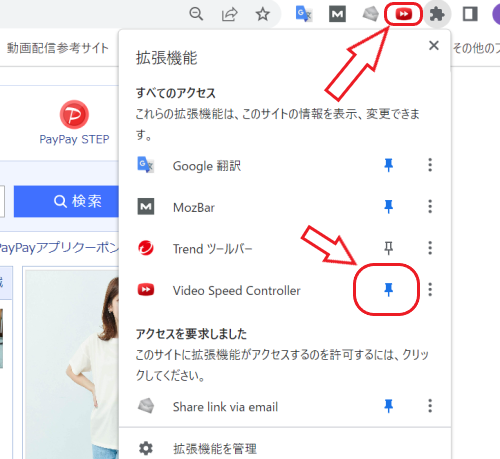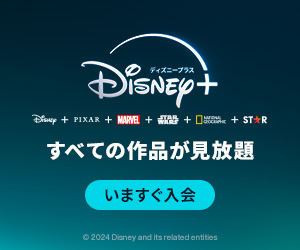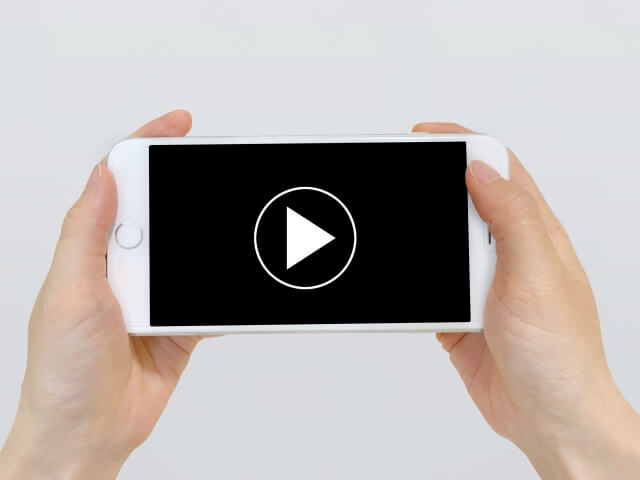
デバイスごとの倍速再生を一覧にしました。
| デバイス | 倍速再生・対応〇/非対応× |
|---|---|
| Android | 〇 |
| iPhone | 〇 |
| パソコン | 〇 |
| テレビ | × ※ミラーリングすれば可能 |
※2021年1月現在
あると便利な倍速再生機能
たくさんの動画をサクサク視聴、時間短縮にもなるし、すべての動画配信サービスで標準装備してほしい機能の1つです。
特に、エピソード数の多いドラマを視聴していると倍速再生で観たいと思うこともしばしば
特に韓国ドラマは1話が長いので(1時間20分くらいは当たり前、愛の不時着なんて最終回は約2時間も!)
現在、NetflixではAndroid・iOSの最新バージョンのNetflixアプリ、パソコンで再生速度の変更ができます。
少し前までは、パソコンでの再生速度の変更は非対応だったため「Video Speed Controller」を導入が必要でしたが、ついに対応しました。
そして、テレビもミラーリング機能を使えば倍速再生が可能です。(詳しい方法は後ほど解説)
Netflixの速度設定は、スローから1.5倍までの5段階
- 0.5倍
- 0.75倍
- 1.0倍(標準)
- 1.25倍
- 1.5倍
スロー再生もできるので、語学学習にも役立てることができます。個人的には、1.8倍が欲しかったです。
目次
NetflixアプリAndroid版の倍速再生の方法
- 再生中の動画の画面をタップ
![]()
- 5段階の速度から選択
![]()
スロー再生にも対応しているので、海外ドラマで英語学習をしたい人に最適です。
iPhoneでは、倍速再生に対応していませんが、今後に期待ですね。個人的には、テレビで倍速再生できるようになってほしいです。(動画配信サービスは、ほぼテレビで視聴しているため)
パソコンで再生速度を変更する方法

- 再生中の画面にカーソルをおく
- 画面に右端の赤枠で囲んだマークにカーソルを持ってくる
- 再生速度が表示されるので変更する
やっぱりテレビでも倍速再生で視聴したい!
実は、ミラーリング機能を使えば、倍速で視聴することができます。
Netflixをテレビで倍速再生する方法
Netflixは、テレビの倍速再生には対応していませんが、パソコンやスマホの画面をテレビ画面にミラーリングすれば、倍速再生で視聴することが可能になります。
ミラーリングとは、パソコンやスマホの画面をテレビ画面に表示する機能です。
パソコンまたはスマホとテレビをつなぐ方法には、有線または無線の2種類の方法があります。
無線でつなぐ
Wi-Fiを利用して無線でつなぐ方法です。
無線でミラーリングする場合には「セットトップボックス(STB)」が必要になります。
セットトップボックスは、テレビに接続し、インターネット経由で動画配信サービスのコンテンツを映し出す映像機器で、Apple社の「Apple TV」、Googleの「Chromecast」、Amazonの「Fire TV」などがあります。
- ミラーリング機能を備えてるセットトップボックスを使用すること
- Netflixでは、AirPlayの使用は不可
Fire TV Stickには、ミラーリング機能が標準装備されていますが、2017年モデルのFire TVにはミラーリング機能がないので注意しましょう。
ここでは、まめねこが実際に行った無線の接続方法を紹介します。
Amazon Fire TV Stickでパソコンをミラーリング
Windows10とFire TV Stickのミラーリングの手順を紹介します。
Windows10でミラーリングするためには、Fire TV Stick側とWindows10側の2つの設定が必要になります。
Fire TV Stick側の設定
- Fire TVのトップ画面を開く
- リモコンのホームボタンを長押し
- 「ミラーリング」を選択
![]()
- 「ディスプレイミラーリング」画面になったら、次にWindows10側の設定をする
![]()
Windows10側の設定
- 設定画面から「デバイス」を選択
![]()
![]()
- 「Bluetoothまたはその他のデバイスを追加する」の左横の「+」をクリック
![]()
- 「ワイヤレスディスプレイまたはドッグ」を選択
![]()
- 「Fire TV」が表示されるのでクリックする
![]()
以上で、Windows10の画面がテレビ画面に映し出されます。
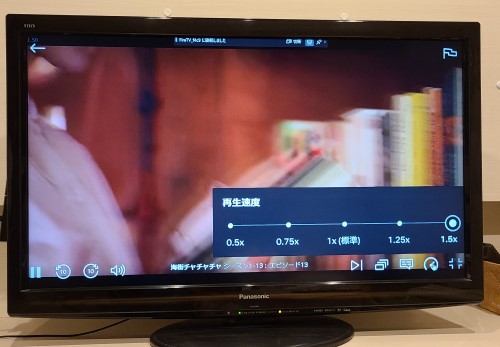
倍速再生を始め、早送り、早戻し、一時停止、音声や字幕の設定変更はWindows10側で行います。
Amazon Fire TV StickでAndroidをミラーリング
Windows10と同じく、Fire TV Stick側とAndroid側の2つの設定が必要になります。
Fire TV Stick側の設定は、先ほどと同じ手順です。
Android側の設定
ここでは、Android端末とFire TV Stickのミラーリングの手順を紹介します。(※使用したのはGalaxy S20 5Gです。)
- 「クイック設定パネル」を表示し「Smart View」ボタンをタップ
![]()
- 接続できるデバイスの検索が開始
![]()
- デバイス名が表示されるので選択
![]()
- 「今すぐ開始」」をタップ
![]()
- 「接続中・・・」になる
- Android端末の画面がテレビに映し出されればOK!
※倍速再生を始め、早送り、早戻し、一時停止、音声や字幕の設定変更はAndroidの画面で行います。
テレビ画面での縦横比の設定
- 接続が完了するとアイコンが出現
![]()
- アイコンをタップすると「Smart View」のメニューが表示される
![]()
- 「端末の縦横比」から「端末の全画面」または「接続デバイスの全画面」を選択する
![]() 注意点
注意点
※Androidでミラーリングする際には「Miracast」に対応しているAndroid端末が必要になります。
「Miracast」とは、Wi-Fiでスマホの画面を映し出す機能で、Android4.2から「Miracast」は標準装備になっていますが、事前に自分の端末が対応しているか確認しておきましょう。
※上記の手順は、Fire TV Stickとデバイスの両方が同じWi-Fiを利用してインターネットに接続していることが前提になっています。
※自宅のテレビがChromecast搭載の場合は、セットトップボックス(STB)は不要。Android、iPhone、パソコンの画面をテレビにキャストできます。
無線のミラーリングの感想
無線のミラーリングは、画像が不安定でとても見づらかったです。多分、利用しないかな・・・
もちろん、通信環境などにも左右されるとは思うので、各自で確認してみてください。
ただ、Amazon Fire TV Stickを使ったミラーリングは、とっても簡単にできるのでオススメの方法の1つと言えます。
また、Amazon Fire TV Stickがあれば、主要な動画配信サービスをテレビ視聴できるので、購入しても決して損はないと思います。
有線でつなぐ
専用のケーブルでつなぐ方法です。
まめねこは、まだ実際には有線を使ったことはありませんが、いずれは有線を使用する予定なので、やり方を調べてまとめました。そのうちに、実際につないだ感想を追記します。
パソコンとテレビをつなぐ
HDMIケーブルを使って、パソコンとテレビのHDMI端子同士を接続します。HDMIケーブルが1本あれば映像も音声も両方送ることができます。
iPhoneとテレビをつなぐ
「Lightning - Digital AVアダプタ」と「HDMIケーブル」をつなぎます。
※ケーブルやアダプタは、トラブルの少ないAppleの純正品をオススメします。
Androidとテレビをつなぐ
Androidの場合は、機種によって端子が異なるために対応しているケーブルを選ぶ必要があります。
接続端子には「microUSB」と「USB Type-C」があります。
USB Type-C端子の場合
最近発売されたAndroidは、基本的に「USB Type-C端子」となっています。
もう1点、Android端末が「DisplayPort Alternate Mode(ディスプレイポートオルタネードモード)」に対応していることが条件になります。(※機種によって異なるので確認しましょう)
対応している端末なら、有線でスマホの画面をテレビに映すことができます。
- USB Type-C to HDMI変換アダプター+HDMIケーブル
- USB Type-C to HDMIケーブル
上記のいずれかが必要です。すでに「HDMIケーブル」を持っている場合は、「USB Type-C to HDMI変換アダプター」を購入すれば、スマホとテレビをつなぐことができます。
「USB Type-C to HDMIケーブル」は、これ1本でスマホとテレビをつなぐことができます。
micro USB端子の場合
古いタイプの端子になります。この場合は、Android端末が「MHL」出力に対応しているか確認する必要があります。
対応していれば、アダプターやケーブルをつなぐことでミラーリングが可能です。
※本記事の内容は細心の注意を払ってますが、情報の正確性や安全性を保証しているわけではございません。
※通信速度や電波状況に関してはあくまでも当サイトの検証結果に基づいた者であり、一定の効果を保証しているものではありません。
※不明点につきましては、各メーカーへお問い合わせをお願います。
パソコンで倍速再生したい人にオススメのVideo Speed Controller
「Video Speed Controller」とは、Googleの拡張機能でchromeウェブストアから無料入手できます。
2021年1月現在、Netflixでは、パソコンの倍速再生も可能になりましたが、「Video Speed Controller」を導入すると、倍速再生に対応していない「Amazonプライムビデオ」「FODプレミアム」「ディズニープラス」もパソコンでの倍速再生が可能になります。
「Video Speed Controller」を導入する前の注意点
「Video Speed Controller」を導入するためには、Netflixを視聴するブラウザがGoogle chromeであることが必要です。
他のブラウザを利用している場合は、まずGoogle chromeのダウンロードを行います。※すでにGoogle chromeを利用している場合は飛ばしてください。
「Video Speed Controller」の導入手順
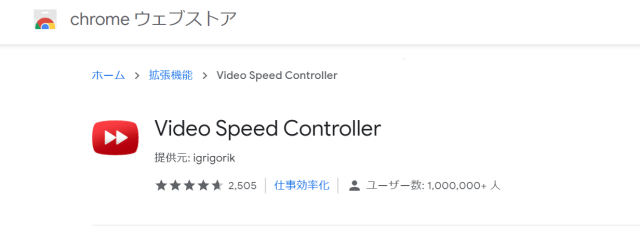
- chromeウェブストアにアクセスします。拡張機能の導入は無料でできます。
>>chromeウェブストア - 右横のchromeに追加をクリック
- 「追加を許可しますか」のメッセージが表示がされるので「拡張機能を追加」をクリック
- 追加した拡張機能は、パソコンの右上のマークをクリックすると確認できます。
![]()
- ピンをクリックすると青色に変わり、ホーム画面に「Video Speed Controller」のアイコンが表示されます。
![]()
- 0.07倍のスロー再生から16倍の高速再生までOK
- 再生速度を0.1倍刻みで設定できる
- キーボードのショートカットキーでも操作できる
ショートカットキーの設定方法
【1】Video Speed Controllerのアイコンをクリックする
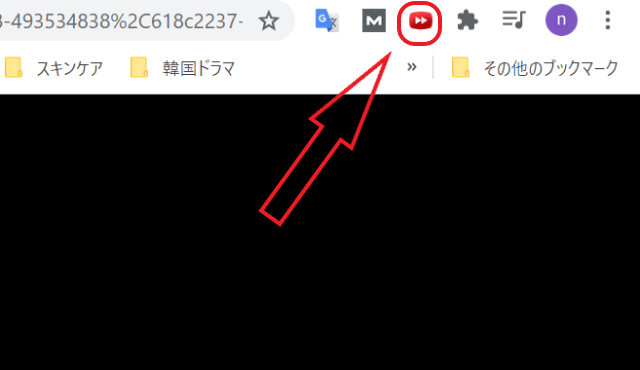
【2】「Setting」をクリックする

【3】ショートカットキーの一覧と数値が表示されます。
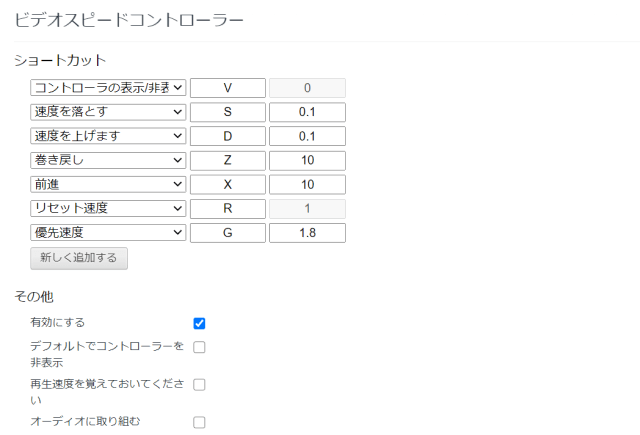
| ショートカットキー | 機能 |
|---|---|
| V | コントローラーの表示/非表示の切り替え |
| D | 再生速度を「0.1」ずつ早くする |
| S | 再生速度を「0.1」ずつ遅くする |
| Z | 10秒巻き戻し |
| X | 10秒早送り |
| R | 標準に戻す(リセット) |
| G | 優先速度 |
「D」を押すと「0.1」ずつ再生速度が早くなり、速度を落としたい時は「S」
「R」を押せば、一発で「1.00」の標準速度に戻ります。
デフォルト設定のままでもOKですが、好みの数値に変更することも可能です。
変更する場合は、好みの数値を入力して保存するだけ
「優先速度」とは
優先速度とは「G」を1回押すだけで事前に設定した再生速度に変更してくれる機能です。
Video Speed Controllerの使い方
【1】Netflixで動画を再生する

画面左上に表示される「1.00」は現在の再生速度(標準)です。
表示されない場合にはキーボードの「V」を押すと表示されます。
【2】再生速度の変更は、ショートカットキーを押すだけ
動画を再生中に「D」を押していけば、再生速度が速くなります。好みの速度にすればOK!
まとめ
2020年10月現在で、倍速再生に対応している動画配信サービスをまとめました。
| 倍速再生 | 対応デバイス | |
|---|---|---|
| Netflix | 0.5倍/0.75倍/1.0倍(標準)/1.25倍/1.5倍 | Android iOS PC |
| dTV | 1.0倍(標準)/1.2倍/1.5倍 | Android iOS FireTV Stick |
| dアニメ | 0.5倍/0.75倍/1.25倍/1.5倍/2.0倍 | iSO |
| U-NEXT | 0.6倍/1.0倍(標準)/1.4倍/1.8倍 | Android iOS PC AndroidTV FireTV Stick |
| Paravi | 1.0倍/1.3倍/1.5倍/2.0倍 | Android iOS PC |
| Hulu | 0.8倍/1.0倍/1.2倍/1.5倍/1.8倍 | Android iOS PC AndroidTV Amazon FireTV AppleTV Amazon Fireタブレット Chromecast |
▼各動画配信サービスの詳細はこちら▼