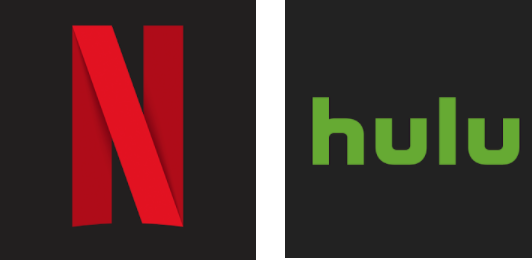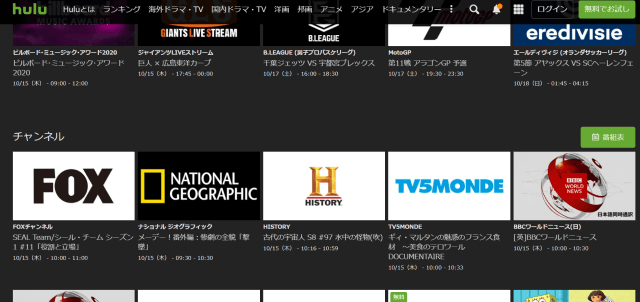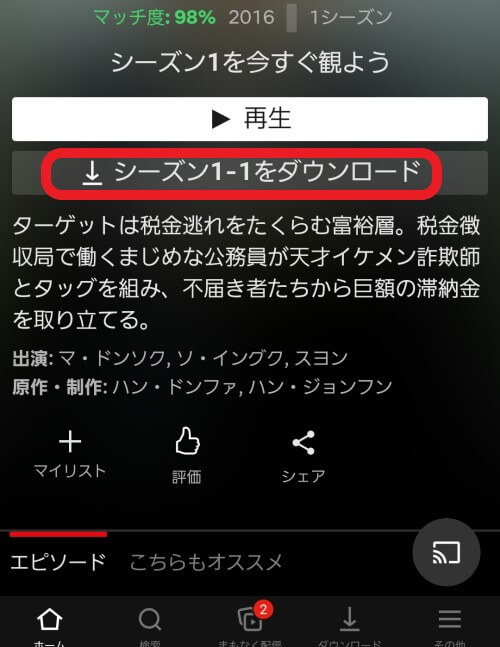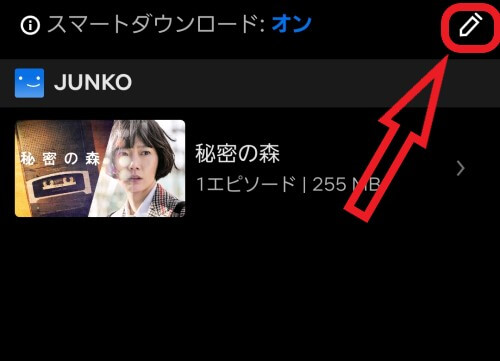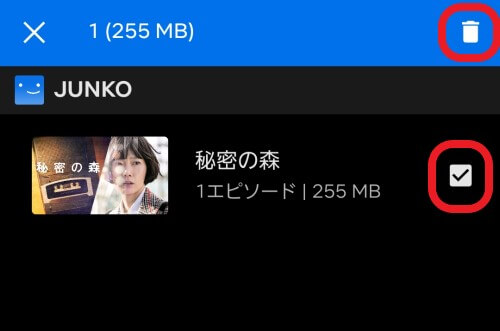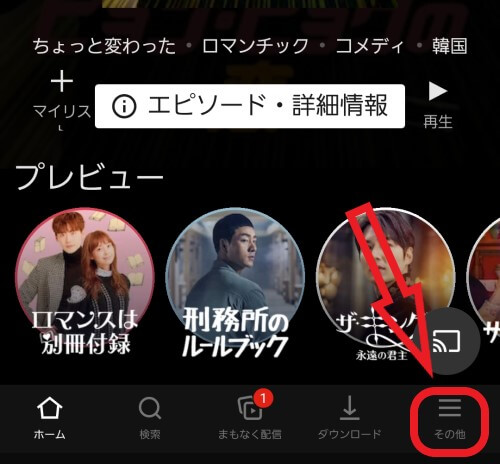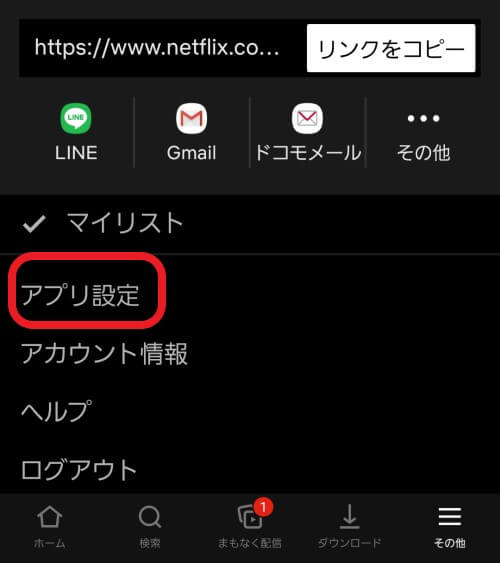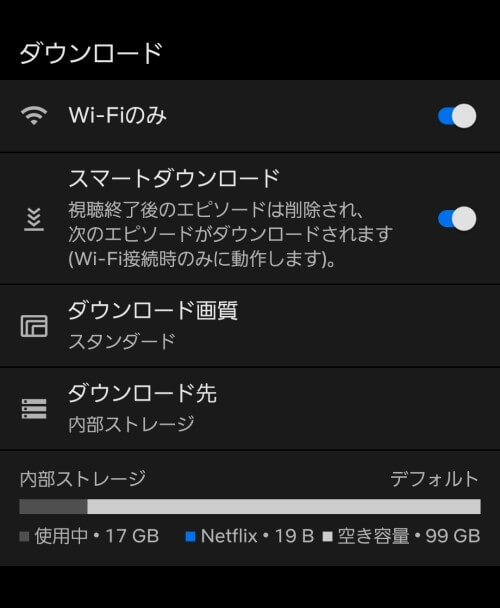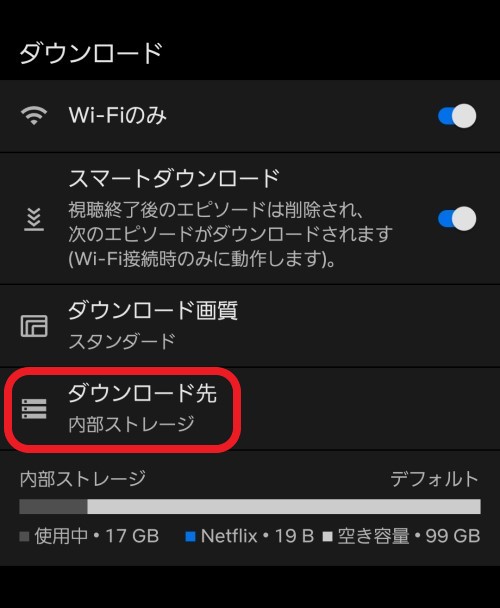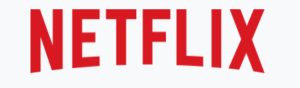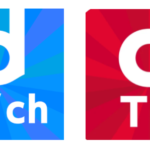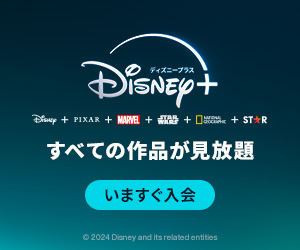Netflixでは、動画をダウンロードしてオフライン再生で視聴することができます。
ダウンロード再生のメリットは、インターネットに接続しなくてもデータ通信量を気にせずに、どこでも再生ができる点です。
外出中のすきま時間に動画を楽しみたい人にピッタリ!ダウンロード機能を上手に活用すれば、Netflixをより楽しく快適に使うことができます。
でも、「ダウンロードってしたことがない」「やり方がよくわからない」という人のために、Netflixで動画をダウンロードする手順やダウンロードの際の注意点などを解説しています。
目次
Netflixでダウンロードする時の注意点
- ダウンロードの上限数は100本まで
- ダウンロードできるデバイス数は上限がある
- ダウンロードした作品には視聴期限がある
- 作品によってはダウンロードできない
- Netflixを解約するとダウンロード作品はすべて視聴不可になる
それぞれの注意点について詳しく解説します。
ダウンロードの上限数は100本まで
現在1つのデバイスに保存できる作品数は100本までとなっています。
ただし、100本はあくまでも目安です。 デバイスのストレージの空き容量、作品の画質や再生時間によって違ってきます。
上限を超えるとエラーが発生します。
ダウンロードが上限に達したら、視聴済みの作品を削除すれば、その分、他の作品をダウンロードすることができます。
でも、1デバイスにつき100本までなら、別のデバイスにダウンロードすれば、削除しなくても、さらにダウンロードできそうって思ったりしませんか。
実は、ダウンロードできるデバイスの台数は視聴プランによって決まっています。
ダウンロードできるデバイス数は上限がある
| 月額料金 | ダウンロード可能デバイス | |
| ベーシック | 990円 | 1台 |
| スタンダード | 1,490円 | 2台 |
| プレミアム | 1,980円 | 4台 |
ダウンロードしているデバイスからすべての作品を削除する
視聴プランを変更して、ダウンロード可能の台数を増やす
別のデバイスにダウンロードしたい場合には、上記の2つの方法があります。それぞれのやり方を紹介します。
ダウンロードしているデバイスからすべての作品を削除する
例えば、スマホにダウンロードしていたけど、タブレットにダウンロードしたい場合、スマホ内にダウンロードした作品をすべて削除すれば、新たにタブレットにダウンロードできるようになります。
視聴プランを変更して、ダウンロード可能の台数を増やす
ベーシックプランを契約して家族で1アカウントをシェア、それぞれのデバイスで視聴している場合(※同時視聴は不可)
家族の誰かがダウンロードしてしまうと、ほかの人は別のデバイスにダウンロードできなくなります。
ダウンロードの削除を頼めばいいのですが、いちいち面倒くさい!
そんな時は、視聴プランをアップグレードして、ダウンロードできる台数を増やす方法があります。このへんは、利用状況によって変わってきますので、自分にあったプランの契約をオススメします。
ストリーミング再生なら様々なデバイスで再生できる
(※ただし、同時視聴はプランによって異なる)
ダウンロードした作品には視聴期限がある
ダウンロードした作品は、いつまで視聴できるの?
fa-check-square-oダウンロードして7日以内
fa-check-square-o再生を開始して48時間以内
ダウンロードした作品の視聴期限は7日間ですが、いったん視聴を開始すると48時間で期限が切れてしまいます。
途中で視聴を一時的にやめた場合、48時間以内に続きを見るようにしましょう。
Netflixで配信終了になった作品は、いつダウンロードしたかにかかわらず、配信終了と同時に期限切れになります。
視聴期限が切れても再ダウンロードすればOK
視聴期限が切れてしまっても、もう1度ダウンロードすれば、また視聴できるようになります。
ただし、ダウンロードの回数が年間で何回までと決められている作品もあります。上限に達するとエラーメッセージが出て、ダウンロード不可となるので注意しましょう。
作品によってはダウンロードできない
Netflixでは、権利などの関係で、すべての作品がダウンロードできるわけではありません。
ダウンロード可能な作品には、ダウンロードのアイコンが表示されます。
| デバイス | |
|---|---|
| Androidスマートフォン/タブレット | 4.4.2以降 |
| iPhone/iPad/iPod touch | iOS 9.0以降 |
| Amazon Fireタブレット | Fire OS 4.0以降 |
| パソコン/タブレット | Windows 10バージョン1607以降 |
Netflixでは、パソコンにダウンロードが可能!
U-NEXTやdTV、Huluなどさまざまな動画配信サービスの中で、パソコンにダウンロードできるのはNetflixだけです。
Netflixでダウンロードする手順
ダウンロードするのはとても簡単!
- ダウンロードしたい作品を選択
- ダウンロードアイコンをタップする
これで、ダウンロードを開始します。
ダウンロードを一時停止またはキャンセルする場合は、ダウンロード中の作品のダウンロードボタンをタップするだけ
便利なスマートダウンロード機能
海外ドラマなどのシリーズ作品で、ダウンロードしたエピソードの視聴が終わると、自動的に削除され、次のエピソードがダウンロードされる機能です。
- Wi-Fi接続時のみ有効なので、データ通信を消費しない
- 自動的に削除されるので空き容量に影響しない
スマートダウンロード機能を使用するためには、最新バージョンのNetflixアプリのインストールが必要になります。
ダウンロードした作品を視聴する
- ダウンロードアイコンをタップする
![]()
![]()
- ダウンロードが終了したら「▶再生」をタップする
![]()
ダウンロード済みの作品を削除する
- ダウンロードアイコンを選択
※パソコンの場合は、メニュー>マイダウンロードを選択
![]()
- 画面右上にある「編集」を選択
![]()
- 削除する作品の右横のチェックボックスをオンにして「ゴミ箱マーク」を選択
![]()
ダウンロード時の設定の変更方法
Netflixアプリでは、ダウンロード時の設定を変更することができます。
- ホーム画面の右下の三本線をタップ
![]()
- アプリ設定を選択
![]()
- ダウンロード時の設定ができます。
![]()
ダウンロード時の通信環境
ダウンロードの実行をWi-Fi接続時のみに設定しておけば、Wi-Fiに接続していない時にうっかりダウンロードしてしまって、データ通信を消費してしまうことを防げます。※初期設定はオン
スマートダウンロード機能
最新のNetflixアプリでスマートダウンロード機能を設定しておけば、視聴の終わったエピソードが自動的に削除、次のエピソードがダウンロードされます。(Wi-Fi接続時のみ)※初期設定はオン
ダウンロードの画質設定
ダウンロードの画質は2種類「スタンダード」と「高画質」
| スタンダード |
|
|---|---|
| 高画質 (最大1080p) |
|
ダウンロード先の選択
AndroidとAmazon Fireのデバイスでは、ダウンロード先を内部ストレージから外部ストレージ(SDカード)に変更することができます。
- Netflixアプリのホーム画面の右下の三本線をタップ
![]()
- アプリ設定をタップ
![]()
- ダウンロード先を選択
![]()
まとめ
いかがでしたか。ダウンロードのメリットは、オフライン環境でもデータ通信を消費せずに再生できる点です。
さらに、ストリーミング再生とダウンロード再生を組み合わせれば、同時視聴も可能になります。
ベーシックプランは同時視聴が不可ですが、ダウンロード再生を使えば、2台で同時視聴ができます。
ダウンロード機能を使いこなして、よりNetflixを楽しみましょう。